바야흐로 모바일 시대가 왔습니다.
우리를 언제나 네트워크에 붙어 있게 해 주는 3G 라는 값 비싼 놈이 있지만,
그 제한된 사용 용량 문제로 네트워크 접속 시 마다 통신 요금 눈치를 봐야 합니다.
아이폰 i-라이트 요금제를 사용할 경우 한달에 500 메가 정도 기본으로 주어지는데,
일반적인 웹 서핑만 한다면 문제가 없겠지만 하루에도 400~500 MB 의 팟캐스트를 내려 받는 저 같은 사람에게는 턱없이 모자라는 양입니다.
이전에 회사에서 아이팟을 사용 하던 시절에는 아래 방법을 통해 노트북을 Ad-Hoc 으로 만들어 아이팟 터치에서 Wi-Fi 를 사용했었습니다.
무선공유기(AP) 없이 아이폰(아이팟 터치)으로 인터넷 사용하기 (ad-hoc 비스타용)
이 방법도 훌륭하기는 하지만,
- 되다 안되다 하는 경우가 상당히 많습니다. 특히 집(무선 AP 에 붙어야 함)과 회사(유선랜에 붙어야 함) 네트워크 환경이 틀리다 보니
회사에서 겨우 맞춰놓으면 집에서 연결이 안되고 집에서 맞추면 반대로 회사에서 안되는 경우가 많습니다.
- 설정이 쉬우면서 어렵습니다. 간단히 될 경우는 한번에 되지만 안되는 경우엔 SUB NET MASK 나 IP 를 조절해야 하는데 잘 안될 경우가 많습니다. 회사 랜 설정과 관계가 깊은 듯 한데 여튼 어렵습니다
다행히 저의 이 고민을 한번에 해결 해 줄 구세주 같은 프로그램이 나타났습니다.
바로 오늘 소개드릴 Connectify 입니다.
사실 이 프로그램을 작년 10월 베타 버전부터 설치해서 봐 왔지만, 제 무선 랜 카드를 인식하지 못해서 여태 쓸모 없이 그냥 실행만 시켜두고 있었습니다.
프로그램이 이후로도 계속해서 업그레이드 되었기 때문에 언젠가는 모라도 되겠지 하는 심정으로 계속 지켜 보고 있었는데
최근 업그레이드 되면서 확인해 보니 무선랜 카드 지원 여부와 상관없이 Ad-Hoc 을 지원하네요. (이게 최근에 된 건지 이전 부터 되어 왔는데 제가 몰랐는 지 확실치가 않습니다 ^^)
Connectify 홈페이지에 있는 지원 장비 문서를 보면 다음과 같이 지원 사양이 적혀 있습니다.
Supported Devices
Connectify works with all WiFi cards under Windows 7. Any card can do "Ad Hoc" mode, and Windows 7 certified cards can also do "Access Point" mode (see below).
The single biggest difference between the two modes is that Access Point mode allows you to actually share a WiFi connection from the same WiFi card that you are using to access the WiFi network. Ad Hoc mode needs the Internet connection to come from another card (Ethernet, cellular or a second WiFi card in your computer).
For more information on upgrading to Windows 7, see the Upgrade Guide.
문서 내용 대로 Connectify 는 일단 윈도우 7 에서 작동합니다 (다른 OS 는 미지원이네요. 윈도우 7 로 업그레이드해야 할 이유가 하나 더 늘었습니다 !)
그리고 무선랜 카드 종류와 상관없이 Ad-Hoc 을 지원합니다. (다행입니다 ^^)
Access Point 를 지원하려면 윈도우 인증 카드여야만 하는데 자세한 인증된 카드 리스트를 보려면 아래 링크를 확인해 보세요. 제 카드는 불행하게도 지원되지 않는 카드랍니다.
Access Point Mode Devices
뭐 Access Point 까지는 아니더라도 손쉽게 Ad-Hoc 을 지원해 주는 것만으로도 제게는 충분히 편해졌습니다.
Connectify 실행 방법은 간단합니다.
우선 http://www.connectify.me 에서 최신 버전을 내려 받습니다.
프로그램을 실행하면 트레이아이콘에 자리를 잡는데 몇 가지 간단한 설정만 해 주면 설정 끝입니다.
Wi-Fi Name: 구분 가능한 이름을 입력하면 됩니다.
Password: 비밀번호 10 자리를 입력합니다. (좀 기네요)
Internet: Ad-Hoc 으로 인터넷 공유할 경우 로컬 랜 선을 이용해야 하기 때문에 Local Area Connection 을 선택합니다.
Mode: 제 노트북 같은 경우 Ad-Hoc 만 나옵니다. Access Point 나오는 랩탑들도 있겠지요. 부럽습니다.
이렇게 설정하고 우측 하단에 있는 Start Hotpost 버튼을 눌러 주기만 하면 새로운 Ad-Hoc 이 자동으로 네트워크에 생깁니다.
윈도우 7 제어판에 있는 네트워크 환경을 보면 아래와 같이 Connectify 네트워크를 통해 인터넷 공유가 가능함을 알 수 있습니다
마지막으로 아이폰 설정으로 들어 가서 Wi-Fi > 네트워크 선택으로 들어가 Connectify 를 선택해 주기만 하면 됩니다.
이제 노트북 근처에만 있으면 Wi-Fi 를 마음껏 쓸 수 있습니다.
그림과 같이 850MB 나 되는 큰 애플 키노트 동영상도 내려 받을 수 있습니다. (회사에서 너무 큰 파일을 받으면 네트워크 관리팀에서 감시가 들어올 수도 ^^)
참~ 쉽죠 ~ㅇ ?
추가적으로 집에 와서 무선 AP 에 랩탑을 연결할 때는 회사에서 실행한 Connectify 를 꺼줘야 합니다.
Connectify 가 작동 중일 때에는 노트북에서 기본적으로 이미 활성화 된 Ad-Hoc 으로 먼저 무선 접속을 하려 들기 때문에 반드시 Connectify 를 중단 시켜줘야만 정상적으로 집에서 접속이 되더군요.
아주 작은 프로그램이지만 제겐 너무 편하고 중요한 프로그램이 되었습니다.
랩탑으로 윈도우 7 을 사용하고 계시다면 지금 바로 Connectify 를 설치해 보세요 ~
'사용기 > SOFTWARE' 카테고리의 다른 글
| 아이폰 iOS4 업그레이드 하기 (9) | 2010.06.22 |
|---|---|
| 웹을 메모하자 - 에버노트 (4) | 2010.05.19 |
| 마이크로소프트 오피스 2010 을 잠시 써 봤습니다 (3) | 2010.04.26 |
| 최상위 속성을 잃어 버리는 네이트온 바탕화면 플로팅 (2) | 2010.01.27 |
| 마이크로소프트가 제공하는 훌륭한 백신 프로그램 Security Essentials (16) | 2010.01.15 |
| 시스템 정리 도우미 다음(Daum) 클리너 (10) | 2010.01.12 |







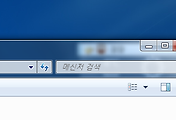

댓글