
스마트폰으로 할 수 있는 가장 기본적인 일들이 아웃룩이나 구글 주소록에 있는 E-mail 연락처로 메일을 보내거나, 일정을 확인하는 일일 것입니다.
몇 년 전부터 무거운 아웃룩을 벗어 던지고 구글을 통해 메일, 연락처, 일정을 모두 활용하고 있는데 개인적으로는 너무 만족스럽습니다. 구글 메일은 용량이 7.3 기가나 되고 여태까지 스팸메일이 구글 메일 받은 편지함으로 들어온 적이 없었습니다. 구글 캘린더에 등록한 일정은 공짜로 핸드폰 SMS 문자까지 보내주니 잊기 쉬운 일정 관리에 많은 도움이 되었습니다. (요즘은 국내 포탈 캘린더에서도 된다고 얼핏 들은 것 같습니다.)
WM(Window Mobile, 이하 WM)에서 구글 메일/연락처/일정을 가져오려면 반드시 스마트폰에 있는 ActiveSync 프로그램을 통해야 합니다. 물론 이후 동기화는 케이블이나 WI-FI 로 가능합니다.
얼마 전부터 구글신이 구글 일정, 구글 주소록에 이어 드디어 구글 메일까지 자동으로 Push 해 주고 있어서 이제 구글 싱크 하나만 잘 설정하면 세가지 중요한 정보를 한번에 동기화 할 수 있도록 되었습니다.
아래 페이지에 자세한 내용이 있는데요
Google Sync: Set Up Your Windows Mobile Phone
해당 내용은 WM 6 기준으로 되어 있어 저 같이 롬업으로 WM 6.5를 설정한 경우와는 조금 다르게 나옵니다.
WM 6.5 에서 ActiveSync 연결을 통해 구글 동기화 설정방법은 간단합니다. (아래 그림에서 나오는 순서는 처음 설정하는 경우 조금 다를 수 있습니다만 내용은 동일합니다)
케이블이 연결되지 않은 상태에서 스마트폰 > 시작(Start) > ActiveSync > Menu > Configure Server 를 선택합니다.
그럼 아래와 같은 화면이 나오는데 구글 서버 주소로
m.google.com 으로 입력합니다.
Next 를 누르면 사용자 정보를 물어 보는데 사용자 이름과 비밀번호에 구글 계정 정보를 입력하면 됩니다.
다시 Next 를 선택하면 아래와 같이 구글 싱크를 통해 동기화할 항목을 고르는데 현재 구글 싱크로부터 가져 올 수 있는 3가지 항목을 아래 그림과 같이 선택합니다
이제 설정이 마쳤습니다. Finish 를 선택하면 일차적으로 설정은 완료 됩니다.
그리고 다시 Menu > Option 으로 들어가면 Sync 할 항목을 선택하는 화면이 나옵니다.
Microsoft Exchange 는 구글 서버를 가르키는 항목이기 때문에 그대로 선택하고, Windows PC 는 아무 항목도 설정하지 않습니다.
굳이 윈도우에 흔적을 남길 필요가 없으니까요.
이제 고지가 보입니다.
위 그림에서 Microsoft Exchange > E-mail 을 선택하고 하단에 Setting 을 누릅니다.
메일을 가져올 기간과 이메일 포맷등을 설정하는 란인데요.
저는 1주일치, HTML 형식으로 가져오도록 했습니다.
그리고 다운로드 크기는 제한 없이 가져오도록 바꾸고, 첨부 파일 크기도 조금 조정했습니다.
요기까지 설정한 후, ActiveSync 화면 하단의 Sync 를 누르면 이제 구글 메일, 일정, 연락처를 자동으로 가져옵니다. 물론, 구글과 연결하기 위해서는 인터넷 연결이 필요 하기 때문에 WI-FI 무선랜이나, ActiveSync 케이블로 PC 에 연결되어야 합니다.
성공하셨나요?
문제가 없다면 좋겠지만, 롬업 하다 보니 동기화 과정에서 심각한 문제들이 몇가지 발생하더군요. 문제가 발생했을 때 해결책을 찾지 못해 많은 시간을 허비하는 것 만큼 시간 낭비가 없습니다. 제가 고생한 부분은 주로 아래 3가지 ActiveSync 과정 문제들이었습니다.
1. 엑페가 시작하자 마자 안테나도 하나도 안 뜨고 전화도 안되면서 ActiveSync 도 실행안되는 현상이 발생하는 경우 – 핸드폰에 있는 연락처 데이터 파일 pim.vol 의 이름을 바꾸거나 지우고 소프트 리셋하면 됩니다. pim.vol 에 중요 데이터가 있다면 미리 복사하신 후 지우세요.
2. ActiveSync 동기화 실패 오류 0x80070490 발생하는 경우 – 역시 pim.vol 지우고 SoftReset 하면 됩니다.
3. 구글과 Sync 하는 과정에서 구글 주소록과 핸드폰 주소록 모두 중복된 연락처가 발생하는 경우 – 이 경우 때문에 한참을 헤멨습니다. 멀쩡하던 구글 연락처까지 죄다 2개, 3개씩 동일한 연락처가 중복이 생겨버렸거든요. 해결책은 아래 두 링크에서 찾았습니다.
http://www.google.com/support/forum/p/Google+Mobile/thread?tid=4621d49d94754d27&hl=en#all
http://www.google.com/support/forum/p/Google+Mobile/thread?tid=3ff5cfebaeaf9443&hl=en
특히 2번째 링크로 해결 했는데요 영어를 옮겨쓰면
A. 구글에 접속해서 구글주소록에서 모든 중복된 연락처를 수동으로 제거합니다. (자동으로 해결할 방법이 없습니다 -_-) 구글 주소록에서 중복된 주소 2개를 각각 선택하면 아래처럼 주소를 병합하는 기능이 있어 자동으로 2개 주소록을 하나로 만들어 줍니다.
B. 구글 주소록 전체를 GOOGLE CSV 포맷으로 내보내기합니다.
C. 구글 주소록을 모두 지웁니다.
D. 스마트폰의 ACTIVE SYNC 옵션에서 연락처 동기화항목을 제거한 후 다시 동기화 합니다. 이후 로컬에 있는 pim.vol 은 지우는게 맘 편하더군요.
E. 스마트폰의 ACTIVE SYNC 옵션에서 다시 연락처를 추가 해서 동기화합니다 – 구글 서버에 아무런 주소록이 없으니 역시 연락처는 하나도 없습니다.
F. 구글 주소록에서 내보내기 한 CSV 를 가져오기 합니다.
G. 스마트폰에서 다시 동기화를 선택합니다. 이제야 정상적으로 구글 주소록이 동기화됩니다.
위 문제중 특히 연락처 중복은 정말 골치아팠는데 겨우 해결 했네요. 처음에는 문제가 없었지만 롬업을 하고, PC나 핸드폰에 이전 찌꺼기가 남다보니 이런 문제가 생기나 봅니다. ActiveSync 측 오류 메시지가 워낙 난해해서 원인과 해결 찾는데 꽤 시간이 걸린 문제였습니다.
위와 같은 문제를 겪었거나, 겪지 않으셨어도, 몇가지 추가 설정이 필요합니다.
메일에 Signature 를 추가합니다. 안 그럼 넘 썰렁하니까요. 다시 아래 그림의 옵션으로 들어가 서명을 선택하시면 됩니다.
여기까지 좀 고생이었지만, 한번 고생만 하면, 이제 모든 연락처는 구글과 동기화 됩니다.
구글주소록에 있는 모든 핸드폰과 E-mail 주소가 고스란히 엑페에 들어가게 되고, 엑페에서 아무때나 이메일 작성이 가능합니다. 무선랜이 연결되지 않은 상태에도 이메일 작성이 가능하기 때문에 화장실에서(^_^) 열심히 생각나는 내용을 메일로 적어 보내고, WI-FI 에 연결하거나, 케이블에 연결하면 자동으로 해당 메일이 전송됩니다. (참고로 아래 전화 프로그램은 iconsoft 의 PhonEx 라는 전화걸기 프로그램입니다)
주소록에 있는 메일 주소를 선택하고 Send 버튼을 누르면 바로 아래와 같은 메일 보내기 창이 뜹니다. 메일 내용 하단에는 위에서 설정한 Signature 가 자동으로 들어가 집니다.
구글 일정도 연동되기 때문에 시작화면이나 잠금 화면에서 이제 자연스럽게 일정을 볼 수가 있습니다.
구글에 일정을 추가하거나, 핸드폰에 추가하면 모든 일정이 서로 동기화 되고 어디서나 볼 수 있게 되지요.
그러다 보니 핸드폰에서 일정을 추가하는 일이 많아 집니다. 특히 엑페는 쿼티(QWERTY)키보드여서 타이핑이 쉽다 보니 더 자주 뭔가 입력하게 되는 자신을 발견하게 됩니다.
아이팟 터치의 터치감이 예술이지만, 거기에 뭔가 입력하고 싶다는 생각은 안 들었는데, 엑스페리아의 최대 장점은 역시 광속(?) 타이핑이 가능한 쿼티 키보드라고 생각합니다.
이제 Google Sync 에서 자동으로 내려 받은 메일을 확인할 차례인데, PC 에서 보던 것과 차이가 많이 납니다.
아이팟터치에서는 메일볼 때 아무런 불편이 없었고, 차를 타고 가다가 근처 무선랜 공유기에 자동으로 붙을 경우 메일이 순신간에 쏙 들어와 주고, 메일 내용도 손가락 두개로 자유자재로 확대 축소해서 메일 보는데 불편함이 없었는데 WM 는 역시나 기대를 져 버리지 않고 아이팟터치보다 한참 불편하고 손이 많이 갑니다.
가장 큰 문제는 인터넷에서 가져와야 하는 이미지들을 자동으로 가져오지 못합니다.
대부분의 메일들이 아래 그림과 같은 노란색 Block 이미지가 떠서 내용이 제대로 안보입니다. 저 많은 배꼽을 보면서 메일이 읽고 싶어 지질 않네요.
내용을 보려면 노란색을 한번 더 누르고 다시 이미지 다운로드 하라고 클릭해야 전체적인 내용이 그제야 보입니다.
감압식이라 손가락만으로 정확히 누르기도 힘든걸 두번이나 매번 눌러야 하니 이만 저만 불편한게 아니네요.
제가 사용하고 있는 WM 버전이 6.5(정식은 아직 안 나왔지만)인데도 나아진게 별로 없어보입니다.
위 과정을 거친 후에야 아래와 같은 그림이 나옵니다. 맨 위에 보이는 Tap to scroll right 는 좌우 스크롤 표시 여부를 선택하게 합니다.
확대, 축소, 이동이 불편하니 이것 저것 옵션(그리고 불편한 클릭)만 늘어나네요.
그냥 용량이 조금 큰 메일 내용은 PC 에서 보시고 스마트폰에서는 제목만 보시면 맘이 좀 편합니다 :)
아 그리고 메일 관련해서 아직 하나 해결 하지 못한 게 있는데 혹시 고수님들이 이 글을 보시면 해답 좀 찾아 주세요. 위와 같이 설정하고 엑페에서 메일을 보내면 제가 보낸 메일을 받는 사람에게 "보내는 사람" 이 물음표(???) 으로만 배달됩니다. 제 이름이나 ID 를 세팅하고 싶은데 어디서 하는 지 아직 찾지를 못하겠더군요.
이상으로 무지 간단한 내용을 아주 길게 해서.. 엑스페리아 기본 동기화 설정 과정을 살펴 봤습니다.
다음에 시간나면 기타 설정들, 설치한 프로그램들. 엑스페리아에 대한 느낌들도 적어 볼려고 합니다.
구입한 지 2주 정도 되어 가니 제 엑페도 이제 많이 길들여지고 손에 익어 가니 기분 좋습니다 :-D
'사용기 > SOFTWARE' 카테고리의 다른 글
| 마이크로소프트가 제공하는 훌륭한 백신 프로그램 Security Essentials (16) | 2010.01.15 |
|---|---|
| 시스템 정리 도우미 다음(Daum) 클리너 (10) | 2010.01.12 |
| 윈도우 모바일 어플리케이션 장터 마켓플레이스(Marketplace) (6) | 2009.11.19 |
| 윈도우 재설치 등으로 삭제되지 않는 폴더 지우기 (34) | 2009.08.11 |
| 윈도우 7 RTM 설치 (15) | 2009.08.09 |
| 아이팟 터치로 영어 공부하기 (영어 즐기기) (12) | 2009.07.16 |
















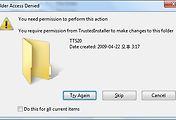
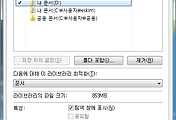
댓글